Da man ein Land oder eine Region anhand von 12 Kalenderblättern nicht wirklich gut beschreiben kann, fand ich es eine gute Idee „mehr“ vom Land oder der Region zu zeigen; schließlich macht man ja in einem Urlaub auch mehr als 12 Fotos 😉
Im digitalen Fotobuch findest du nicht nur eine Menge zusätzliche Bilder, sondern auch weitere Informationen die mit Buttons gekennzeichnet sind. (Siehe auch die Anleitung weiter unten) Du findest zum Beispiel Links zu Wikipedia-Einträgen, Links zur Webversion von Google Earth um die Gegend zu erkunden und allgemeine Infolinks.
All das soll dir einen tieferen Einblick vermitteln.
Wenn du einen Kalender gekauft hast, dann hast du automatisch das digitale Fotobuch erworben.
Du findest das jeweilige Fotobuch unter dem jeweiligen Kalender. Zeigt die Maus auf den Kalender den du erworben hast, klappt der Menüpunkt zum Download des Fotobuches heraus und du kannst dort das digitale Fotobuch herunterladen. Das dafür benötigte Passwort findest du im Kalender.
Da die Fotoauswahl der 12 Kalenderblätter ja rein subjektiv ist, kannst du auch den umgekehrten Weg gehen: du kaufst das digitale Fotobuch, suchst dir „deine“ 12 Lieblingsbilder aus und bestellst dir „deinen individuellen Kalender“
Damit du weißt was dich im digitalen Fotobuch erwartet und was für Möglichkeiten du dort hast, hier nun eine kleine Anleitung:
Kleine Anleitung zum Umgang mit dem digitalen Fotobuch:
1) Um alle Funktionen des digitalen Fotobuches zu nutzen benötigst du ein Programm das PDFs lesen kann, am Besten den Acrobat Reader den du kostenlos von der Adobe Website herunterladen kannst.
Klicke dazu auf die nächste Zeile:
Download Acrobat Reader DC
Adobe unterstützt dich bei der einfachen Installation des Programms.
2) öffne anschließend das PDF im Acrobat Reader.
3) Wenn nicht schon eingeblendet, dann blende die Lesezeichenleiste ein. Von dort kannst du zu den einzelnen Kapiteln springen.
4) Im Text stößt du auf Symbole auf die du klicken kannst:
 öffnet eine Wikipediaseite in deinem Standardwebbrowser
öffnet eine Wikipediaseite in deinem Standardwebbrowser
![]() öffnet die Webversion von Google Earth
öffnet die Webversion von Google Earth
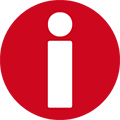 öffnet eine Website mit allgemeinen Informationen
öffnet eine Website mit allgemeinen Informationen
Eventuell musst du einmalig zustimmen damit die verknüpfte Website geöffnet wird.
5) Google Earth
Das öfnen der Webversion von Google Earth sollte mittlerweile mit jedem Webbrowser funktionieren.
Hier eine kurze Erläuterung der einzelnen Symbole.
Bild: Ein Screenshot in dem eigentlich alle Elemente von Google-Earth abgebildet sind.
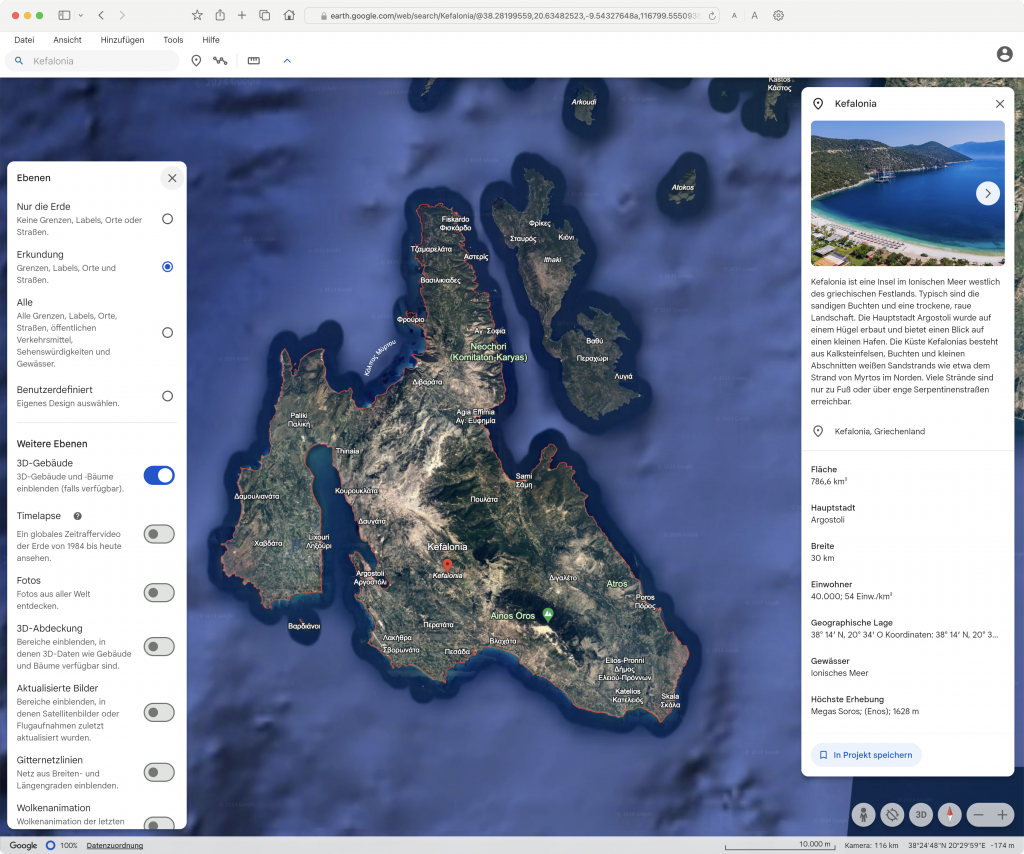
Links oben befindet sich das Hauptmenü von Google-Earth.

In das Suchfeld kannst du den betreffenden Suchbegriff eintippen. Google Earth zoomt dann an die entsprechende Stelle ein und präsentiert am rechten Browserrand Informationen zum Suchbegriff.
Du musst dich auch nicht bei Google anmelden um die Links, im Fotobuch, zu nutzen. Die meisten Menüpunkte sind dafür gedacht um eigene Projekte zu erstellen und sind daher für die Funktionsweise des Fotobuches uninteressant.
Bild: Beispielbild zu den Informationen die, nach einer Suche, rechts am Browserrand angezeigt werden können.
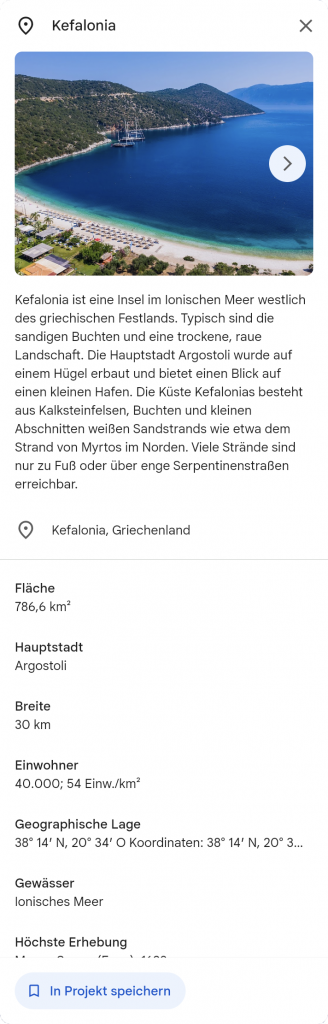
Links unten befindet sich die Ebenenpalette.
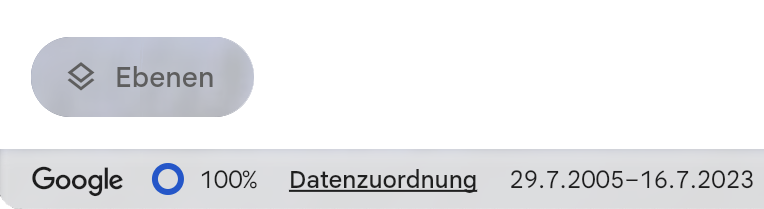
Mit einem Klick auf den Ebenenbutton schaltest du die Palette ein und kannst viele Einstellungen vornehmen um die Ansicht zum Beispiel übersichtlicher zu machen oder auf der anderen Seite mehr Informationen abzurufen.
Unter dem Ebenenbutton befindet sich dann noch der Statusbalken mit, zum Beispiel, Infos zu den Aufnahmedaten der Google-Earth-Aufnahmen.
Bild: Beispielbild zu den verschiedenen Einstellungsmöglichkeiten der Ebenenpalette.
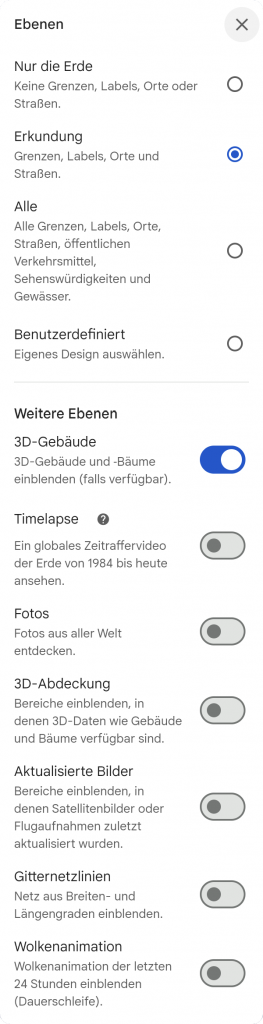
Probier das einfach mal aus, wenn du auf einen Google-Earth-Link im Fotobuch stößt.
Rechts unten befindet sich die Palette mit der du wahrscheinlich am meisten Arbeiten wirst.
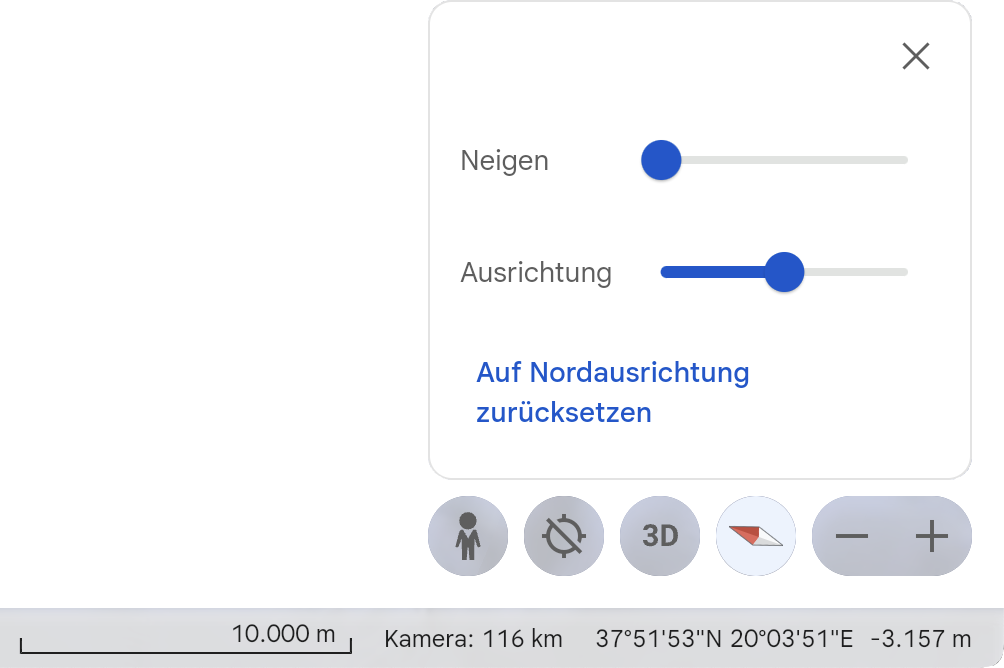
Ausgewählt ist hier gerade der vierte Button von links, der Kompass. Klickst du auf den Kompass öffnet sich über dem Button ein Menü, mit dem du die Ansicht neigen kannst (hilfreich vor allem bei der 3D-Darstellung) und die Ausrichtung ändern kannst (du kannst die Szene aus einem anderen Blickwinkel erleben).
Die anderen Buttons von links nach rechts sind:
Streetview: Klickst du auf den Button erscheinen blaue Linien. Klickst du auf die eine blaue Linie wechselt die Kamera den Blickwinkel von der Draufsicht von oben auf die Sicht eines Fußgängers. Du kannst die nähere Umgebung in dieser Ansicht viel besser erkunden.
Der zweite Button ist eigentlich uninteressant. Er zeigt deinen Standort an aber eigentlich bist du ja genau da wo du sein möchtest.
Der 3D/2D Button schaltet zwischen einer zweidimensionalen und einer dreidimensionalen Ansicht um.
Mit Hilfe des -/+ Buttons kannst du in die Ansicht heraus- und hereinzoomen. Das funktioniert auch in der Streetview-Ansicht.
Zuletzt findest du unten im Statusbalken Infos über den Maßstab, der Höhe der Kamera über den Meeresspiegel, der genauen Position und der Cursorhöhe in der Relation zum Meeresspiegel.
Wie gesagt… probier einfach mal alles aus 🙂
Nun wünsche ich dir viel Freude mit dem digitalen Fotobuch.
Bitte sichere das PDF auf Deinem Endgerät, damit Du es nicht immer wieder herunterladen musst.
Je größer der Monitor ist auf dem du das Fotobuch betrachtest, desto besser ist die Wirkung. Smartphones sind wegen dem kleinen Bildschirm ehr nicht geeignet.